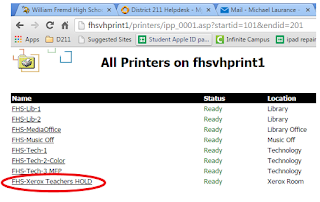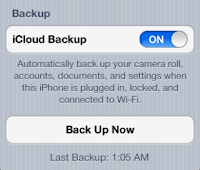Setting up your courses for the beginning of the school year
Whether you are setting up courses in Schoology for the very first time or you are copying last year's courses into the new school year to begin fresh, it is best to set up your courses properly from the start. While most of the fields within "Create New Course" seem self-explanatory, there are some that can be confusing.
 |
| The "Create Course" window in Schoology |
It is highly recommended that you edit your previous year's courses
before copying them into this school year.
You can find your old courses in the archives of your My Courses section.
Course Name
Using a standard format for the name of your courses will help keep your classes organized, and it helps improve your students' view of their entire class schedule. The best way to name your course in Schoology is to use the overall course name that is listed in the electronic gradebook.Example Course Name: M328 Algebra 2
Course Code
Each course has a unique code that allows others to search for your courses if necessary. The code also keeps track of your courses year-after-year by placing every section in every year under the same course.Example Course Code: M328
Section Code
Every course technically has a single, unique number to identify itself. This number can only be used once across the entire school district. The only way to upload a large number of students into a course is if that course has a section code. For example, our entire freshmen class of 680 students are enrolled in a course called Class of 2020 where they receive information and advice from their counselors during their four years of high school. The only way to enroll them quikcly is to assign the course a unique Section Code. You do not need to enter anything into this field unless you want the tech department to upload a large roster of students into your course.
Do not simply make up a random number for the section code. Every class has a section code that can be found in the electronic gradebook. In Infinite Campus' gradebook it is called the Section ID.
Do not simply make up a random number for the section code. Every class has a section code that can be found in the electronic gradebook. In Infinite Campus' gradebook it is called the Section ID.
Section Name
One course, such as Algebra 2, can be taught multiple times per day and by several different teachers. A section is one class of students sitting in front of you (or online). There might be 20 different classes, or sections, of the same subject. Enter a different Section Code for each class, and use a name that makes sense to you. Some examples are:- Period One; Period Two; Period Three
- P1; P2; P3
- 2016-2017 P1; 2016-2017 P2; 2016-2017 P3
Some sections are co-taught by multiple teachers, or simply shared by all the teachers who are assigned to the course. If three teachers all teach Algebra, and they share those sections with each other, then their section naming convention might include their last name. For example:
- Goettsche P1; Goettsche P2; Goettsche P3
- Mantra P4; Mantra P5
- Johnson P6
Course Description
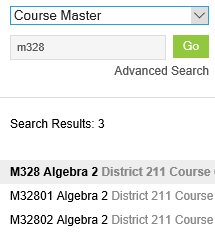 In the syllabus of a course there is often an overall description of the course followed by the topics that will be taught during the year. At the high school level, most if not all courses have some type of official description.
In the syllabus of a course there is often an overall description of the course followed by the topics that will be taught during the year. At the high school level, most if not all courses have some type of official description. In our school district we can view all course descriptions from within the gradebook. Instead of searching for the Course or Section one will search for Course Master. All general information related to that course, which is taught by multiple teachers in five different high schools, can be viewed by clicking on the master course.
Adding a course description to your Schoology course provides students and parents with additional information about the class. The description of M328 below comes from our gradebook. A teacher can cut-and-paste the information into their Schoology course information by opening the class then going to Course Options -> Edit Info -> Details.
 |
| Course description for M328 found within the electronic gradebook |