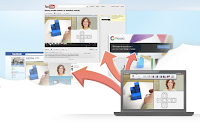The AverVision U15 document camera is the replacement for our older AverVision 300p document cameras. These new cameras have several distinct advantages:
- It is a full HD video camera that records at 30 frames per second
- It takes snapshots which you can save to a flash drive built into the camera
- It has a built-in microphone for recording your classroom presentations
- Its arm is flexible to allow you to adjust the angle and distance of your recordings
- It connects through a USB cable which removes some clutter from your workspace
The Sphere software that comes with the U15 document camera allows you to record your lessons and upload them to YouTube or Dropbox which can then be linked to your class in Schoology. Sphere allows you to record from the document camera or your computer screen, annotate your lessons, and record voice to make compelling videos. (Download Sphere here.)
There is one difference to remember in using the new camera. The U15 runs through the desktop computer in your classroom through a USB cable. To use the camera, turn on the computer and open the Sphere software which is in a folder called AVer Information Inc. You do not have to click the button choosing between the document camera and the computer anymore - simply open the Sphere camera software to begin using the document camera.
The picture quality going to your classroom projector is much better for two reasons. First, the new cameras have full HD video quality with an auto-focus lens. Second, the shakiness of the image on your projector will go away because the video signal is no longer running from your computer to the document camera to the projector. By eliminating that extra cable the signal is much improved.
Follow this link to the support page for the AverVision U15 document camera: <http://www.averusa.com/education/support/u15.asp>