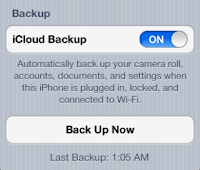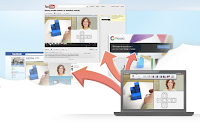What encourages students to do well in school? Often, it comes down to grades. Many students will work harder in order to earn a higher grade. Colleges want to see good grades. Parents want to see good grades. Grades are good, right? Of course they are, but the grades should not be the only goal. Learning for the sake of it should be a goal, including what they learned, how long they remembered it, and how they applied it to new situations.
Unfortunately, some students are not motivated by grades. Yes, this includes your brightest kids. Some kids could get an A on any test you give them, so they do not see the need for homework. Why do an hour of work every night when they know they are going to get an A on the test? Now you have a student who gets Fs on all his homework and As on all his tests. It turns into a C average, and he doesn't care. How do you motivate him to do more or do better? The old-fashioned way - you give him a badge.
Cub Scouts and Girl Scouts
 |
| Boy Scout advancement patches |
Boys and girls in the scouting program earn patches for three things: progressing through the scouting program, attending a special event, or accomplishing a specific goal. They are given a badge, patch, or pin to wear on their uniform to show others what they have achieved.
The patches are a source of pride to the scout who earned them, and they are a way to show off what they have accomplished to others. Scouts have to meet certain criteria before advancing to the next level, but they are not expected to earn every single patch. The Scouting Organizations choose what they feel is important to the development of a child, and the scouts then can choose the ones that are interesting to them and start working towards earning that badge.
The values of every organization change, and when that happens new badges are created to encourage members to gain those skills. While camping or gardening might have been important in the past, computer skills are now considered important to a child. The Girl Scouts recently announced that they were creating a
new badge in video game development.
 The use of badges in the military
The use of badges in the military
The Scouts' use of badges was borrowed from the military which has been utilizing badges for hundreds of years. Military uniforms display a soldier's pins and patches to display their accomplishments. You can tell at a glance those who have served the longest, accomplished the most, or have high marks in certain skills. The military awards those pins and patches for things that are valuable to the organization. Each pin or patch is created with the belief that soldiers with those skills can serve the military better.
Video Game Achievements
Video games award badges, too, in a very similar way to the Scouts and the military. But why? Video games are fun to play, so why provide extra incentive for playing games? It is because every video game loses its excitement over time. People lose interest even in the most popular games and eventually walk away. So how do game designers keep people playing once the game has been solved? By building in challenges that provide you with a reward for completing them. They are called achievements. If you play a video game through to the end you will earn anywhere between 200 to 500 points, but if you keep playing all the way through and complete every challenge you will earn 1,000 points. Those extra achievement points are specifically designed to keep you playing the game over and over.
Some of the achievements are very
specific. Bowl a turkey? That's an achievement. Hit three triple-20s in darts? Achievement. Kick the ball over the net in volleyball instead of using your hands to score a point? Achievement. Those types of achievements encourage you to try harder and to keep working towards a goal.
Some achievements are really
random, though. Why should you get an achievement for giving a high five to a robot hiding in an alley? Because it's funny and unexpected. It encourages the player to keep looking, to keep trying, but most importantly, to keep playing the game and to communicate with others when they find an achievement. It keeps people engaged in the game, and it keeps them engaged in the community of gamers who like to talk about their success.
Achievements can also be extremely
challenging or encourage people to
try things totally out of the ordinary. Win a game of table tennis with your left hand and then win the next game with you right hand in Kinect Sports. Yep, I did that one. It was easy, but I never would have tried it until I found out it was worth 15 points. Play all 80 songs in a row without pausing the game on Rock Band 2. It is called "The Bladder of Steel" Award, and it is named appropriately. It takes about six hours to finish and you CANNOT PAUSE THE GAME OR FAIL A SINGLE SONG. It was worth 25 points. Why would I spend six hours trying to earn a small handful of points? Because it was one of the hardest achievements to get, and no one I knew had that achievement. It was worth every minute of it.
Applying video game achievements to your classroom
Educators can learn a lesson from the video game industry. Every game gives the player an achievement (like a badge) for completing certain missions or for finishing the game. But they also give achievements for doing something really, really hard - or really, really cool! It gives players something to strive for other than just the typical goal of finishing the game which is similar to a student who wants to do more than just earn an A. Students WANT specific goals in class to push them to try harder. It gives students direction instead of just telling them to "go learn on your own and report back to me". The teacher sets precise targets which are important to the class, and the students earn a reward for hitting that target. What do they earn? A badge.
How to begin awarding Class Badges
The two things you need to start awarding badges to your students are (1) a
list of targets you want your students to meet, and (2) a
way to give out badges.
Targets
There are three things you should reward in your class in order to push your students to try harder.

- Specific targets. List specific activities you want your students to pursue. You can ask your students to simply complete a task like watching three additional videos on how a bill becomes a law (Schoolhouse Rock, anyone?), or they can be based on an accomplishment like writing a letter to your Congressman and getting a response to the letter. The targets should be aligned to your course objectives, and by completing them the students will gain something they would not have gained in class.
- Random targets. You can create a few badges for doing something completely random but still in line with the class activities. Take a photo outside of your Congressman's local office to earn a 15 point badge. Take a photo shaking hands with your Congressman to get 25 points. Do those increase knowledge of the course? They might, and they might not, but they will increase interest and they will likely lead to increased learning. If your student is shaking hands with the Congressman, don't you expect them to spend five minutes talking about government? I hope so!
- Challenging or extraordinary targets. Some targets can be easy to accomplish, but some need to be really hard. REALLY HARD. By earning these badges, the student will know they accomplished something extraordinary, especially if they are the only one in the class who earned it. What if your student started an online petition on Change.org and actually got 100,000 signatures? That would be amazing. How about starting a blog on your town's history and getting 100 followers? That would be really cool, too. Both of those push a student to work harder and to do things in really unconventional ways.
Giving out badges

After creating your list of accomplishments, now you have to find a way to actually hand them out. You can do it physically by actually giving them a real badge or patch, but that is extremely unrealistic. You could use a sticker chart, but then it can only be used in class. The best way to do this is to provide them electronically. The best site at this moment is
ClassBadges.
ClassBadges is "a free online tool where teachers can award badges to students for accomplishments or academic mastery. Through your teacher account, you can award badges customized for your classroom or school. Badges can easily be aligned to academic goals or associated with existing school awards." As a teacher you set the learning targets for each badge, give the badge a name and choose a logo for it, and then award the badge to each student once they accomplish it. Students can track their results, compare their results to others, and work towards earning their next badge.
Badges? We don't need no stinkin' badges!
Where did the title of this blog entry come from? It's a quote that has been used in at least three different movies (most famously in Blazing Saddles in 1974) where the lawmen are asked for their badges, to which they respond, "Badges? We don't need no stinkin' badges!" It's silly, but people my age will quote it to you any time they hear the word "badges".
But we do need badges, though. Badges encourage our students to try harder, do things differently, and think outside the box. Badges are a reward, and doesn't everyone want something to show for the work they did? There is no other explanation for spending six hours on one silly achievement other than to say that I did it.
Watch +Ramsey Musallam explain +ClassBadges