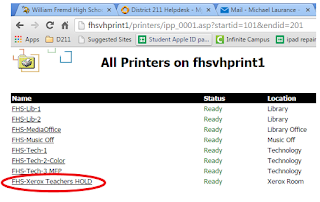Why print to the Xerox printer?
Whenever you have a large printing job you might consider sending it to the Xerox printer. "Large printing job" is more than a class set or more than 100 pages - whichever is larger.Why walk all the way to Faculty Services to pick up your printing when you can just print it in your office? The Xerox is much faster, and with large packets for multiple classes it will still take less time to walk to the office and back to pick up your printing than it would to print hundreds of pages in your office. It is also much cheaper to print to the Xerox. The cost is about 90% less. Printing is the largest expense of the school's technology supply budget, and saving money on toner means spending money on other classroom technology tools.
Add the Xerox Printer
- Open the "Add Printers" page. It can be found in the D211 folder in your Bookmarks in Google Chrome and Internet Explorer, and it can be found as a shortcut on your desktop.
- Find the printer named "Xerox Teachers HOLD" in the list of all printers in the school. It might be on the second page of the list.
- Add the printer to your computer's list by choosing Connect.
- You will be asked if you want to add the printer named Xerox Teachers HOLD. Choose Yes.
Printing on the Xerox printer
- When it's time to print your document, your assessment bubble sheets, or work packets click Print, then find the printer named Xerox Teachers HOLD (red circle). Do not hit print yet! There are some extra options in the Preferences section (blue circle). Click Preferences then move to step two.
- Choose your Finishing Options like single-sided or double-sided printing and stapling. Yes, STAPLING! There are other options as well. Explore the tabs to find additional features. When you have finished choosing your options, choose OK and then choose Print.