The following steps will help most users but are especially useful to students in School District 211.
- Back up your data in Notability. To do this you need to open Notability, click on the Settings gearbox at the bottom of the screen, then choose Auto-backup. Choose either Google Drive (you can use your personal Gmail account or the school-issued one) or Dropbox to back up your data. If you want to add a second layer of protection, back your data up to iCloud as well. While you are still in your settings, click on iCloud and then move the slider to On. This will only work if you have enabled iCloud backups which we will cover next.
- Back up your iPad. Open the Settings app on your iPad, then click on iCloud, then click on Storage & Backup. Under Backup, move the slider to On for iCloud Backup. Then click on the button that says Back Up Now. This will create a copy of all of the data stored on your iPad. If something goes wrong with your iOS update you will be able to go back to this "copy" of your iPad and start over.
- Not enough storage? If you got an error when trying to back up your iPad you either have too many older backups or you are trying to back up too much data. To see if you have older backups, go to Settings, then iCloud, then Manage Storage. It will show you how many backup copies you have, and it will also tell you how much space you will need to make a new backup. If you have older backups go ahead and delete them, then create a new backup.
- Too much data? If you do not have any older backups, that means you are probably backing up too much data. go to Settings, then iCloud to see what is being backed up. Turn off photos - this takes up the most space. You can back up your photos to another location like Google Drive or Dropbox which has much more free storage than Apple offers. Be sure your photos are being backed up elsewhere! Then continue with creating a backup of your iPad.
- Update the iOS. Go to Settings, then General, then Software Update. If one is available, then click on Download and Install. It will take anywhere between 5 minutes and an hour depending on the size of the update. You will not be able to use your iPad during the update.
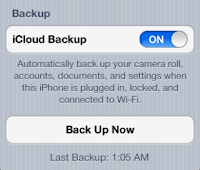
Once the update is complete you will be able to use your iPad again. If you notice missing data or if something went wrong you can go back and restore your iPad using the backup you created earlier. If you need help with any of the above steps please stop by your school technology center and someone will assist you.
NOTE: Once you have iCloud backups turned on, your iPad will back itself up automatically every time it is (a) connected to Wi-Fi, (b) plugged in to a power source, and (c) in sleep mode. Basically, it will back itself up every night when you go to sleep.
